时间:2023-11-04 09:34:19 作者:蘑菇 来源:互联网
大家好!今天将一起学习一个方便实用的技巧:如何在Windows系统的开始菜单栏中显示WinZip。WinZip是一个备受欢迎的文件压缩和解压缩工具,能够轻松地管理、分享和保护文件。然而,有时候可能在开始菜单栏找不到WinZip的图标,这就在需要时无法快速启动这个强大的工具。别担心,今天将教你如何在系统的开始菜单栏中显示WinZip,让你能够随时随地轻松访问这个实用工具。
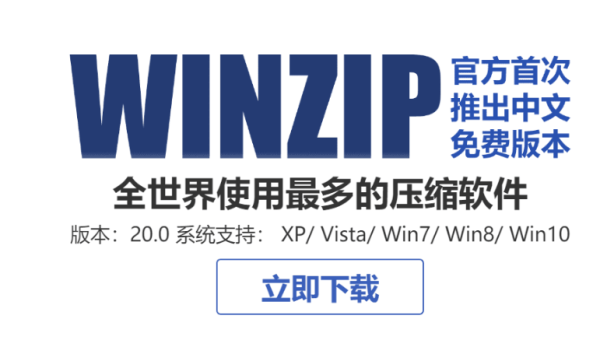
【操作流程】
1、打开WinZip:首先,启动WinZip应用程序,你可以在屏幕上找到WinZip图标,点击它以打开主窗口。
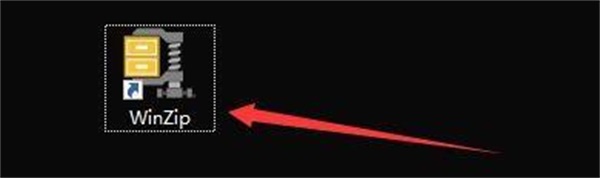
2、进入设置:在WinZip主窗口中,找到并点击位于顶部菜单栏中的“设置”选项。这通常在菜单栏的最右侧,点击后会弹出一个设置菜单。
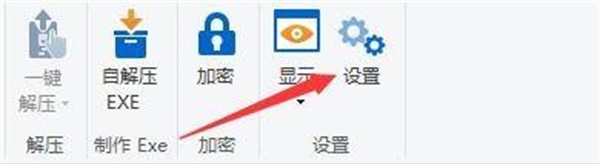
3、选择集成选项:在弹出的设置菜单中,你将看到一个“集成”选项。点击它,这会打开一个新的窗口,里面包含了与系统集成相关的设置。
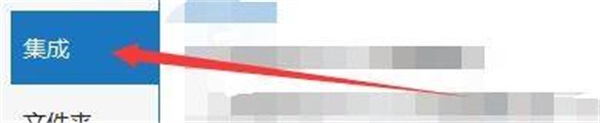
4、设置项目栏:在“集成”窗口中,你将看到一个项目,通常标为“将WinZip包括在”。在这个项目中,找到“项目栏”相关的设置。

5、启用开始菜单:在“项目栏”设置中,你会看到一个选项是“开始菜单”。将这个选项前的方框勾选上。这样一来,WinZip就会在系统的开始菜单栏中显示,方便你随时访问。

6、保存设置:完成上述步骤后,找到窗口底部的“OK”按钮,点击它以保存你的设置。现在,WinZip就会显示在系统的开始菜单栏中,让你能够更便捷地启动和使用这个功能强大的压缩工具。

上一篇: 囧次元官方网站入口
下一篇: 鬼谷八荒怎么让妻子怀孕